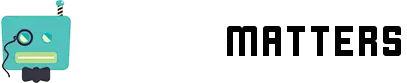Having problems with AirPlay not working on your Vizio TV? You’re in the right place!
If you’re trying to use AirPlay on your Vizio TV and it’s not working, then you’re understandably frustrated right now.
While this is not normal, it does happen from time to time to Vizio TV owners.
Fortunately, this is something that is easy to fix and you’ll be back to using AirPlay before you know it.
Keep reading for the troubleshooting tips that’s I’ve used to fix this problem.
What To Do If Vizio AirPlay Not Working
The quick answer for fixing AirPlay not working on your Vizio TV is to go through the following solutions:
- unplug and restart the television
- confirm that both the television and your Apple device are both on the same WiFi network
- go ahead and confirm AirPlay is still enabled
- be sure to disable the firewall
- check for an update to the operating system on your Vizio TV, and install if there is an update
- make sure you’re not using the app but the actual Vizio TV remote control
- do a full reboot of your WiFi router
- reset all paired devices
- do a factory reset on tv
Note that if this is your very first time using AirPlay, and you have an older model Vizio TV, then your television simply may not support AirPlay – so do confirm that as well.
Now that you know all of the troubleshooting steps, let’s look at each one in more detail as you work through this process to get AirPlay working on your Vizio TV.
Follow the steps below in order to get AirPlay working properly.

Step 1: Restart The Vizio TV
Physically remove the Vizio TV plug from your electrical outlet or surge protector.
You must fully remove it from the outlet.
Once removed from the outlet, the plug should remain out until a minimum of 60 seconds pass.
Next you must drain all the residual power from the TV by doing a soft reset.
To do this, you need to press and hold the POWER button on the Vizio TV for a total of 30 seconds.
It is important that you are holding the POWER button on the actual television, and not on the remote.
After you’ve had the TV unplugged for at least 60 seconds, and held the TV’s POWER button for at least 30 seconds, you are ready to plug the TV back into the outlet.
Just simply plug it back in, and press the POWER button on the actual television to power it on again.
Often, this is all you need to do in order for AirPlay to start working again.
If it still isn’t working, you can also try power cycling (restarting) your Apple device as well and testing again to see if it is working.
Still not working? Move on to the next step.
Step 2: Check That All Devices Are On The Same Network
Your internet connection likely has both a 2.4 GHz connection and 5.0 GHz connection.
Often, these appear as two separate WiFi networks, but with the same password.
Double check that both your Apple device and your Vizio TV are on the same WiFi network.
You can check this on your Vizio TV by clicking the MENY button on your TV remote and then selecting NETWORK from the on-screen menu.
If the WiFi networks don’t match, then change one so that they are both on the same network.
Now, test to see if AirPlay is working again.
Still not working? Move on to the next step.
Step 3: Check That AirPlay Is Still Enabled
If you don’t have AirPlay enabled on the TV, then it won’t work – I know, obvious, right?
But sometimes an update or a kid playing with the remote results in AirPlay getting disabled.
So, it doesn’t hurt to check and confirm that AirPlay is actually still enabled on the TV.
To check, press the HOME button on your Vizio TV remote and then select EXTRAS from the on-screen menu and press OK.
From there, select APPLE AIRPLAY on the screen.
When the Apple AirPlay settings appear, confirm that ON is listed beside AirPlay.
If it says OFF, then go ahead and get it back on and that should get it to working.
Still not working? Move on to the next step.
Step 4: Check For A Firewall Interfering
If you’re trying to use AirPlay from your MacBook, MacAir, or MacMini, then you may have a firewall on the computer that is interfering.
In such an instance, you’ll need to either disable the firewall (easiest) or get it to stop blocking those incoming connections from your TV.
To turn off the firewall, open SYSTEM PREFERENCES on your Mac computer.
Then, go to SECURITY AND PRIVACY and then FIREWALL.
Simply click on TURN OFF FIREWALL to disable it completely.
Or, click on FIREWALL OPTIONS and remove the check mark by BLOCK ALL INCOMING CONNECTIONS.
Now, test to see if AirPlay is working again.
Still not working? Move on to the next step.
Step 5: Check For Update To Vizio TV Software
In some instances, you may have a software update that needs to be installed on your Vizio TV.
Here’s how to check for any updates and install them on your Vizio TV:
- Find the V button on your TV remote and press it
- From the menu that appears on the TV screen, select SYSTEM
- From the new menu that appears, select CHECK FOR UPDATES
- If an update is available to install, then go ahead and confirm that you want it installed
Typically when a software update installed on the TV, the TV restarts itself twice to complete the software installation.
Once you notice that the update has finished installing, test to see if AirPlay is working again.
Still not working? Move on to the next step.
Step 6: Close App And Switch To The TV Remote
If you’re using the Vizio SmartCast app on your phone instead of the actual TV remote, then this may be the issue with AirPlay not working.
Simply switching to the TV remote may fix your AirPlay issues.
So, go ahead and fully close the Vizio SmartCast app on your phone and try using AirPlay via the actual TV remote.
Still not working? Move on to the next step.
Step 7: Power Cycle Your WiFi Router
Another possibility is that something funky is going on with your internet connection.
So, it doesn’t hurt to just ahead and restart the router giving it a full power cycle.
This is super simple and exactly what it sounds like – unplug the router from the power outlet, wait 60 seconds, and then plug it back in again.
Once the router gets booted back up and online again, confirm that your Apple device and your Vizio TV have reconnected to the WiFi network.
Now, test to see if AirPlay is working again.
Still not working? Move on to the next step.
Step 8: Reset All Paired Devices
Resetting all of the pair devices is another solution that may fix your AirPlay issues.
To do this, press the HOME button on your Vizio TV remote.
From the menu that appears on-screen, select EXTRAS and press the OK button on your TV remote.
From the new menu that appears on-screen, select APPLE AIRPLAY and then REQUIRE CODE.
And then, RESET PAIRED DEVICES.
As you might expect, this solution resets all the pair devices, which means you will need to re-pair them in order to use AirPlay.
Sometimes this works to fix non-working AirPlay.
Now, test to see if AirPlay is working again.
Still not working? Move on to the next step.
Step 9: Do A Factory Reset On Your Vizio TV
It’s possible that the issue you’re having with AirPlay requires a factory reset of your Vizio TV.
This step is listed last because doing this resets everything on the TV back to factory defaults.
What that means is that you’ll have to re-download apps and put all your login info back into the apps you use.
But, sometimes a factory reset is what you have to do in order to get AirPlay working.
Here’s how to do it:
From the TV remote, press the MENU button and select SYSTEM from the on-screen menu.
From the new on-screen menu, select RESET & ADMIN and then select RESET TV TO FACTORY DEFAULTS.
Depending on the model of your Vizio TV, you may be asked for a four-digit code. If this happens to you, the code you need is 0000, or four zeroes.
The factory reset option does result in the TV rebooting itself.
Now, test to see if AirPlay is working again.
Still not working? Keep reading.
Is Your Vizio Tv Compatible With AirPlay?
If your Vizio TV is still not working with AirPlay, and this is your first time trying to use it, then the problem may be that your Vizio TV is too old and not compatible with AirPlay.
The Apple website has an list of all the TV models that do work with AirPlay as of 2020.
As of now, these are the supported Vizio TV models:
- VIZIO OLED (2020)
- VIZIO P-Series Quantum X (2019, 2020)
- VIZIO P-Series Quantum (2018, 2019, 2020)
- VIZIO P-Series (2016, 2017, 2018)
- VIZIO M-Series Quantum (2019, 2020)
- VIZIO M-Series (2016, 2017, 2018)
- VIZIO E-Series (2016, 2017, and 2018 UHD models)
- VIZIO V-Series (2019, 2020)
- VIZIO D-Series (2018, 2019)
If your TV is a 2019 model or earlier and you don’t see it on this list, then it likely doesn’t support AirPlay.