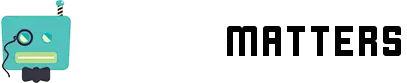Picture this: you’ve got your snacks, you’ve dimmed the lights, and you’re ready to dive into your fave show.
But wait — why isn’t Netflix working on your TV? Fear not, fellow streamers, ’cause we’ve all been there.
Lucky for you, we’ve put together this handy-dandy guide to help you troubleshoot and fix this oh-so-annoying problem.
So if Netflix is up and running on your phone but leaving your TV in the dark, you’re in the right place.
Check Your Internet Connection
When you’ve got Netflix working on your phone but not on your TV, it’s crucial to take a look at the internet connection.
A poor connection might be the reason why you’re having trouble streaming your favorite shows and movies.
Unless, of course, your phone is on your home wifi instead of using it’s data connections.

Wi-Fi vs Ethernet
For those who are using Wi-Fi, make sure it’s connected and has a strong signal.
If it’s weak, you might wanna move your TV or router closer together.
Sometimes, the issue could also be due to multiple devices using Wi-Fi simultaneously, causing bandwidth limitations.
You can try disconnecting other devices from the network while streaming on your TV.
If you prefer a wired connection (Ethernet), it’s vital to confirm that the cable is properly connected to both your TV and modem.
Don’t forget to check for any damages to the cable itself that could affect the signal quality.
Here are some quick pro tips to troubleshoot and improve your internet connection:
- Restarting your modem or router by unplugging it for a minute, then plugging it back in
- Connecting to a 5GHz Wi-Fi network instead of a 2.4GHz network for better performance
- Using a Wi-Fi analyzer to check for signal interference and choose a less congested channel
- Upgrading your internet package if your plan’s speed isn’t sufficient for streaming
That said, to enjoy a seamless Netflix experience on your TV, it’s essential to have a stable and strong internet connection, whether it’s through Wi-Fi or Ethernet.
So, go ahead and check your connection to get back to binge-watching your favorite series ASAP.
Smart TV Issues
In some instances, if might be that smart TV if yours causing the problems.
Firmware Updates
You might need to update your Smart TV’s firmware to fix bugs or compatibility issues with Netflix.
To do this, follow your TV manufacturer’s instructions on how to update the software.
For instance, some TVs may require you to download the update onto a USB drive and then connect it to the TV, while others may allow you to update directly from the TV’s settings menu.
In most cases, updating the firmware will take a few minutes and they’ll be good to go.
Reset and Restart
When Netflix works on your phone but not on your Smart TV, it could be helpful to reset and restart both the TV and the Netflix app.
Here are some steps to follow:
- Power off the TV: Unplug the TV from the power source and wait for a minute before plugging it back in. Then turn on the TV and see if Netflix starts working.
- Clear Netflix App Cache (if applicable): Some Smart TVs allow users to clear the app cache. Check the TV settings to see if this option is available and give it a try.
- Uninstall and Reinstall the Netflix app: If the issue persists, try uninstalling the Netflix app, then reinstalling it from the TV’s app store.
- Reset the TV to factory settings: As a last resort, reset the TV to its factory settings. This step will erase all customized settings and data, so you gotta set up the TV and apps again from scratch. It’s important to note that this should only be done if all other troubleshooting steps have failed.
By following these troubleshooting tips, most users should be able to resolve the issue of Netflix working on their phone but not on their Smart TV.
App and Website Issues
For someone people, it might be the Netflix app or the website that’s the cause of all the trouble.
Buffering and Freezing
Sometimes, folks run into buffering and freezing issues while using Netflix on their TV, even when it works well on their phones.
A few reasons can lead to this, such as:
- Poor internet connectivity on the TV
- Data on the device needs a refresh
- Network issues stopping Netflix from loading
To fix ’em, peeps can try the following:
- Check the TV’s internet connection
- Reset the TV and modem/router with a power cycle
- Clear Netflix app cache on the TV
Bugs and Account Limitations
Now, there might be other bugs or account limitations causing Netflix not to work on the TV.
Here’s what you can do:
- Check device compatibility: Make sure the TV supports Netflix app
- Update the TV software: Old software versions can be buggy
- Update Netflix app: Same goes for an outdated app
Account limitations can also mess things up. Users should verify:
- Concurrent streaming limits: They might’ve reached the max number of devices streaming simultaneously on their Netflix plan
- Revoke access to a device: Too many devices connected to the account? Time to kick one off!
And finally, if they’re still stuck, reaching out to Netflix support ain’t a bad idea. They’ll help sort it all out.
VPN and Proxy Issues
Sometimes, Netflix might work just fine on your phone, but it can run into issues when you try watching on your TV.
Often, VPNs and proxy services cause these hiccups.
So, what’s the deal with VPNs and proxies?
They’re tools people use to access content that’s otherwise geographically restricted.
While they can be handy, they can also mess with your streaming experience.
First off, Netflix ain’t a fan of VPNs and proxies. It’s a cat-and-mouse game between them, with VPN and proxy servers constantly changing their IP addresses to skirt Netflix’s restrictions.
That’s why it might work on your phone one minute and not on your TV the next. Bummer, right?
Now, if you’re stuck with a “You seem to be using a VPN or proxy” error, here’s what you can do:
- Turn off your VPN, then try Netflix again.
- If you swear you don’t use a VPN, it’s worth checking if there’s one running accidentally. You can do this by going to fast.com, running a connection test, and clicking “Show More Info”. Look for the city and country listed next to “Client”.
If all else fails, you got some trouble-shooting to do.
Here’s a quick list of suggestions:
- Turn your VPN off and back on (classic, right?)
- Consider switching to another VPN, like ExpressVPN or NordVPN, which tend to work better with Netflix. After all, not all VPNs are created equal.
- Update your TV’s firmware or uninstall/reinstall the Netflix app – sometimes outdated software’s to blame.
Troubleshooting Tips
Here’s a few more troubleshooting tips to go through if the above doesn’t work for ya.
Clear Cache and Cookies
Sometimes, Netflix might not work on your TV ’cause of cache and cookies.
So what should you do? First, try clearing the cache and cookies on your TV.
This helps get rid of old data that might be causing issues.
Here’s the deal:
- Go to your TV’s settings menu
- Find the “Apps” or “App management” section
- Look for the Netflix app and select it
- Choose the “Clear cache” and “Clear data” options
Once you do this, give it another go and see if Netflix is back in business.
Sign Out and Deactivate
If that didn’t work, no worries. Another thing to check is if you’re signed in to Netflix on too many devices.
You know, when you’ve shared your password with buddies or fam.
In this case, you gotta sign out and deactivate devices so that Netflix starts working on your TV again.
Here’s how to do it:
- Open Netflix on your phone or computer
- Head over to your account settings
- Find the “Manage devices” or “Sign out of all devices” option
- Select it and wait for a few moments
Once that’s done, try signing into Netflix on your TV.
Sometimes all it needs is a fresh start, right?
Just remember, these troubleshooting tips are like a magic wand to get Netflix working on your TV when it works fine on your phone.
Give ’em a go if you ever face internet connectivity or performance issues.
Device-Specific Solutions
In this section, we’ll go over some device-specific solutions that might help solve Netflix not working on TV but working on phones.
In particular, we’ll address common issues with Roku and PlayStation 4 devices.
Roku
Sometimes, issues with Netflix on Roku devices can be resolved with a few simple steps.
They might involve:
- Restarting the Roku device: Unplug it, wait for about 30 seconds, and then plug it back in.
- Checking for updates: Go to the Settings > System > System update and run a check for updates. If available, install them.
- Reinstalling the Netflix app: Remove the app by navigating to the Roku home screen and highlighting the Netflix app, then press the * button on your remote and choose Remove channel. Restart the Roku, and afterward, search for and reinstall the Netflix app.
PlayStation 4
For those using a PlayStation 4, some common fixes for Netflix issues include:
- Checking internet connection: Test the PS4’s internet connection from the settings menu to ensure it’s up and running.
- Restarting the console: Turn off the PS4 completely, then turn it back on and see if Netflix works.
- Clearing the cache: Go to Settings > Application Saved Data Management > Saved Data in System Storage > Delete, choose Netflix, and delete saved data to clear the cache.
- Updating the Netflix app: Start by highlighting the Netflix app on the home screen, press the Options button on the controller, select Check for Update, and download the update if available.
Remember, it’s always a good idea to check the Netflix server status and verify that it’s not a system-wide issue.
Additionally, ensure that you’re signed in to the same PSN account you use for Netflix access, as it can affect streaming capabilities on the PlayStation 4.
By following these solutions, users should be able to resolve most issues with Netflix not working on their TVs but working on phones.