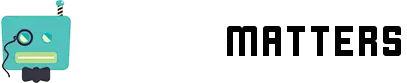Ah, Valorant. You love it, you’re addicted to it, but sometimes, it feels like it’s playing hard to get with all that stuttering, doesn’t it? It’s like being on a first date with someone who can’t stop tripping over their own feet. Frustrating, to say the least. But don’t worry, we’ve got your back.
You’re not alone in this jittery journey. Many players, even those with high-end PCs boasting more power than a small spaceship, find themselves in the same boat. But here’s the good news: fixing Valorant stuttering isn’t as daunting as it seems. Stick around, and we’ll walk you through the ultimate guide to smoothing out your gameplay. Let’s turn those stutters into smooth moves, shall we?
What Causes Valorant Stuttering?
Valorant’s stuttering can turn your seamless gaming experience into a choppy nightmare. Understanding the root causes is the first step to getting back into the game without those frustrating interruptions.

Too Heavy CPU Load
One primary culprit behind Valorant stuttering is too heavy a CPU load. Valorant, like many other high-intensity games, demands a lot from your computer’s CPU. When multiple applications or processes are running in the background, your system might struggle to keep up, leading to noticeable lag and stuttering during gameplay. This isn’t just about having a ton of tabs open in your browser (though that certainly doesn’t help); it’s also about any resource-intensive programs that could be hogging your CPU’s attention. Ensuring that Valorant has ample CPU resources to utilize can lead to smoother gameplay.
Unstable Network Connection
Next up, an unstable network connection. Online gaming’s lifeblood is a stable and fast internet connection. If your network is experiencing high latency or packet loss, you’ll likely see that reflected as stuttering in Valorant. This issue is compounded if you’re playing on a Wi-Fi connection, which can be more prone to instability than a wired Ethernet connection. Issues with your Internet Service Provider (ISP), outdated network drivers, or even the distance between your gaming setup and your router can all contribute to a less-than-ideal connection, causing those aggravating stutters.
Abnormal Server Work
Finally, abnormal server work can play a significant role in causing Valorant stuttering. Server-side issues, such as maintenance work or unexpected outages, can lead to game stuttering that’s beyond your control. During peak hours, the servers may also be overloaded with players, which can result in performance issues like lag and stuttering. It’s worth noting that these kinds of issues are often temporary and can resolve themselves once the server load decreases or the maintenance work completes. However, they’re still a potential cause of stuttering that can disrupt your gameplay.
Navigating through these issues can be challenging, but understanding the underlying causes of Valorant stuttering is a key step toward resolving them and getting back to enjoying the game.
Before Valorant Stuttering Fix
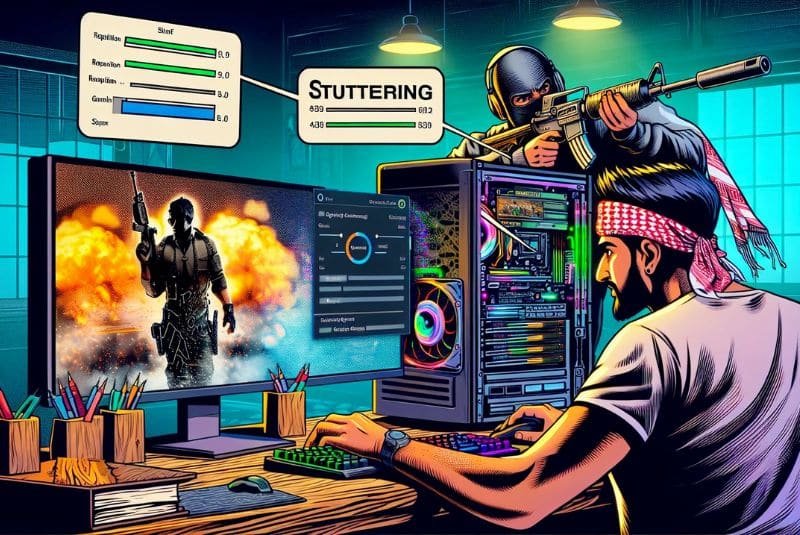
Understanding the root causes of Valorant stuttering is key before diving into solutions. Stuttering can degrade your gaming experience, affecting gameplay smoothness and reaction times. It’s essential to identify whether the problem is due to hardware limitations, software conflicts, or network issues.
Verify System Requirements: Make sure your PC meets or exceeds Valorant’s official system requirements. Running the game on underpowered hardware could be the primary reason for poor performance.
Monitor Background Processes: High CPU usage from other applications can choke Valorant’s performance. Use your task manager to check for and terminate unnecessary background processes consuming too much CPU or memory.
Network Stability Check
Often overlooked, your internet connection plays a significant role in how smoothly Valorant runs. An unstable connection can lead to stuttering, lag, or even disconnects.
- Check Your Internet Speed: Use an online speed test tool to ensure your internet connection speed is stable and fast enough for online gaming.
- Wired vs. Wireless: If possible, choose a wired connection over Wi-Fi. Wired connections are generally more reliable and offer lower latency, which can help reduce stuttering caused by network issues.
Game Settings Adjustment
Tweaking in-game settings can significantly improve performance. High graphics settings can overwhelm your system, leading to stuttering even if you have a high-end PC.
- Lower Graphics Settings: Experiment with lower graphics settings to find a balance between visual quality and performance.
- V-Sync: Turning off V-Sync can reduce input lag, but it may lead to screen tearing. If stuttering persists, consider toggling this setting to see if there’s an improvement.
By addressing these preliminary steps, you’re setting the stage for a smoother Valorant gaming experience. Now that you’ve checked system requirements, assessed network stability, and adjusted your game settings, you’re better prepared to tackle Valorant stuttering head-on.
Fix 1: Install Windows Updates
Ensuring your PC’s operating system is up-to-date is key when you’re dealing with Valorant stuttering. It’s not just about the cool new features; Windows updates often include vital fixes for security vulnerabilities and performance enhancements that can significantly reduce game stuttering issues.
First off, hit the Win + I keys simultaneously to dive into Settings. If you’re on Windows 11, click Windows Update. For those on Windows 10, it’s Update & Security followed by Windows Update. Here, you’ll see if there are any available updates waiting for your approval. Don’t hesitate; installing these updates can be a game-changer—literally.
Why bother, you ask? Well, developers constantly tweak and optimize the OS to ensure smoother running applications, including your games. An outdated system might lack the necessary optimizations or fixes that directly affect your gaming experience. Plus, some updates are specifically aimed at enhancing the compatibility and performance of hardware components like your GPU, which is a big deal for graphics-intensive games like Valorant.
After the update process kicks off, your patience might be tested, but it’s worth the wait. Restart your computer once everything is installed. This simple step could potentially iron out those frustrating stuttering problems without having to dive too deep into more complex solutions.
Remember, keeping your system updated is a routine maintenance task that goes beyond just improving your gaming. It ensures your PC runs efficiently and stays on top of security threats, which is a win-win in anyone’s book.
Fix 2: Update Graphics Card Driver
Updating your graphics card driver is a solid step towards fixing Valorant stuttering issues. It’s easy to overlook, but outdated drivers often lead to compatibility problems that can cause or worsen stuttering in your games. Here’s the deal: graphics drivers are regularly updated to iron out bugs and optimize performance for new games. By keeping your drivers up-to-date, you’re ensuring that your graphics card operates as efficiently as possible.
First off, you need to identify your graphics card model. This information can typically be found in your computer’s Device Manager under the “Display adapters” section. Once you’ve got that info, head to your GPU manufacturer’s website – be it NVIDIA, AMD, or Intel. They all have dedicated pages for downloading the latest drivers. Make sure to download the driver that matches your system’s specifications, including your operating system.
To update your driver, simply launch the downloaded file and follow the installation instructions. The process is straightforward, but it’s key to ensure that the installation completes without errors. In case you’re not comfortable manually updating drivers, there are plenty of reputable driver update tools out there that can automate the process.
Remember, besides reducing game stuttering, updating your graphics card driver can bring a host of other benefits. Improved game compatibility, enhanced features, and even increased frame rates are all on the table with a simple driver update. So, don’t put it off – it might just be the fix your game needs.
Fix 3: Close Background Apps
Sometimes, your Valorant game stutters not because of what’s happening in the game itself, but due to the overload of background applications hogging your system’s resources. If your PC is running multiple apps while you’re trying to enjoy Valorant, it’s like trying to sprint with weights tied to your ankles. Time to lighten the load.
First off, take a quick detour to your Task Manager. You can open it by right-clicking on the Taskbar and selecting Task Manager, or just hit Ctrl + Shift + Esc as a shortcut. Once there, you’ll see a list of apps and processes currently running on your machine. Your goal? Identify the resource hogs.
Look for applications that are using a high percentage of your RAM and CPU. These are often the culprits behind system slowdowns. It could be your browser with dozens of tabs open, a video editing software running in the background, or even cloud-syncing services that aren’t essential at the moment. Select these apps and click “End Task” to shut them down. Doing so frees up valuable resources that Valorant can use to run smoothly.
But don’t stop there. Make it a habit to check your system tray (that area on your taskbar next to the clock). Hidden icons often represent applications running in the background. Right-click and close any that aren’t necessary for your gaming session.
By minimizing the load on your system’s resources, you ensure that Valorant has the bandwidth it needs to run without pesky stutters. It’s a simple fix, but you’d be surprised how often it’s overlooked. Keep those background apps in check, and you’ll be well on your way to a smoother Valorant experience.
Fix 4: Turn VSync On
Experiencing stuttering in Valorant can be a buzzkill, but here’s a nifty fix that might just do the trick: turning VSync on. VSync, or Vertical Synchronization, is a feature that aims to eliminate screen tearing by ensuring your monitor’s refresh rate is in sync with your GPU’s frame rates. When these two are out of sync, it can lead to annoying stuttering and tearing, which is the last thing you need when you’re in the heat of the game.
Here’s how you can enable VSync for a smoother experience. If you’re using an NVIDIA or AMD graphics card, dive into the control panel provided by your GPU manufacturer. It’s usually a straightforward process. Look for the VSync option and toggle it on. Remember, enabling VSync might reset some of your settings like sound and graphics back to default, but your personal settings such as Crosshair will stay intact.
That said, it’s important to note that VSync isn’t a one-size-fits-all solution. While it can significantly reduce screen tearing, it might introduce input lag, which could affect your gameplay, especially in fast-paced scenes. If you start noticing lag, or if your mouse begins to stutter, turning VSync off might be the better approach.
Testing is key. After you’ve enabled VSync, launch a game notorious for causing screen tearing and do some quick camera or character movements. This will help you gauge whether VSync is doing its job properly or if you need to tweak the settings further for optimal gameplay.
Understanding the Pros and Cons of VSync
While VSync can improve your gaming experience by smoothing out frame rates, it’s essential to weigh the pros and cons. The positive side is the elimination of screen tearing, which can enhance visual quality and reduce distractions during gameplay. On the downside, potential input lag can impact reaction times, which is key in competitive games like Valorant. Assess your gaming setup and preferences to decide if turning VSync on is the right move for you.
Fix 5: Empty Standby Memory
When you’re deep into a Valorant match, the last thing you want is stuttering slowing you down. Emptying your standby memory is a ninja move that might just give you the edge. Standby memory acts like a cache, holding onto data Windows thinks you might need soon. But sometimes, it holds too much, bogging down your system when you need speed the most.
Here’s how to clear it out and keep your game smooth:
First up, you’ll need to pull up the Task Manager. Simply hit Ctrl + Alt + Del or right-click your taskbar and select it. Once open, head over to the Performance tab to check on your memory usage. If you notice that the standby memory is hogging too much space, it’s time for action.
To tackle this, find the “Empty Standby List” option in the Task Manager. Clicking this starts the clean-up process, freeing your RAM from unnecessary data and making more room for Valorant to run without those annoying stutters.
But what if the Task Manager doesn’t cut it? Don’t worry; there’s another trick. Download the EmptyStandbyList tool online and run it as administrator. This powerful tool sweeps through your standby memory, clearing it out completely, ensuring your system runs at peak performance.
For an extra boost, consider switching your power plan to High Performance. This simple adjustment tells your computer to pull out all the stops, providing maximum power where it counts. To do this, press Win + R, type powercfg.cpl, and hit OK. Once there, select High Performance and watch as your gameplay smooths out.
Remember, every system’s different, so play around with these settings to find the perfect balance. Your ideal Valorant experience is just a few tweaks away.
Fix 6: Change Your Power Plan
Have you ever felt your game just doesn’t run as smoothly as it should, despite having a top-notch setup? Well, the solution might be simpler than you think. Switching your Windows power plan to Ultimate Performance could be the game changer you’re missing. This tweak targets your system’s power settings, optimizing them for peak performance which, let’s face it, is exactly what you need for a seamless Valorant experience.
To kick things off, hit the Windows key + I to open up settings. Navigate to System, find Power & sleep on the left, and then click on Additional Power settings. Here, you’ll see a list of power plans. Select Ultimate Performance. If you don’t see it, don’t freak out. This plan is often hidden by default, but you can easily enable it with a quick Google search on how to unlock Ultimate Performance mode in Windows 10.
Why does this work, you ask? When your PC runs on a power-saving mode, it’s essentially holding back some of its potential to save energy. By shifting to Ultimate Performance, you’re unleashing all the raw power your system has to offer, minimizing stutters and lags.
You might be thinking, “Won’t this push my PC too hard?” It’s a valid concern, but remember, Ultimate Performance mode is designed to optimize your gaming without compromising your system’s health. It’s all about pushing your PC to its efficient best, not beyond its limits.
And here’s another tip: while you’re diving into power settings, it might be worth peeking at your Standby Memory. Sometimes, freeing up this cache can further smooth out your gameplay. You can check this through the Task Manager and if it looks like it’s hogging too much memory, run the EmptyStandbyList tool to clear it out.
Fix 7: Change Gaming Setting
When you’re knee-deep in intense gameplay, the last thing you want is for sudden stuttering to throw off your aim. Thankfully, tweaking your in-game settings can significantly smooth out your gameplay. Here’s what you need to know.
First up, head to Valorant’s graphics settings. You’re aiming to strike a balance between visual fidelity and performance. If you’ve got everything cranked up to the max, it might look stunning, but you could be overloading your system, leading to performance hiccups.
Start by setting Texture Quality and Detail Quality to Medium. These two settings can hog your GPU’s resources on higher settings, leading to stuttering. Next, consider lowering the UI Quality to Low. While it makes the in-game menus less crisp, it has a minimal impact on gameplay and can free up some much-needed performance.
Another critical setting to adjust is VSync. While VSync can reduce screen tearing, it’s notorious for causing input lag and can contribute to stuttering. By turning it off, you might see some screen tear, but it’s a worthy sacrifice for smoother gameplay and more responsive controls.
Finally, don’t forget to keep an eye on your game’s FPS Limit. Setting an FPS cap just slightly below your monitor’s refresh rate can help reduce fluctuations in frame rate, leading to a smoother overall experience. For example, if you have a 144Hz monitor, try capping your FPS at 142.
Remember, every PC setup is unique, so feel free to experiment with these settings until you find the perfect balance for your system. And stay tuned; more tips are on the way to help you optimize your Valorant experience without missing a beat.
Frequently Asked Questions
Can adjusting in-game graphics settings improve Valorant’s performance?
Adjusting graphics settings such as Texture Quality, Detail Quality, and FPS Limit can significantly improve gameplay smoothness and reduce stuttering and input lag in Valorant.
What is the best way to eliminate stuttering in Valorant?
To reduce stuttering, experiment with adjusting graphics settings like Texture and Detail Quality, and ensure your system meets the game’s requirements. Additionally, keeping your drivers up to date can also help.
Is it necessary to turn off VSync in Valorant?
Turning off VSync may help reduce input lag and improve your game’s responsiveness, particularly if your system struggles to maintain a consistent frame rate at your monitor’s refresh rate.
How can I find the ideal graphics settings for my PC in Valorant?
The ideal graphics settings depend on your PC’s capabilities. Start by lowering settings like Texture Quality and Detail Quality, then gradually adjust until you find the best balance between performance and visual quality.
Will lowering the FPS Limit increase Valorant’s performance?
Lowering the FPS Limit can reduce the workload on both your CPU and GPU, potentially leading to a smoother gaming experience if your system struggles with higher frame rates.
How important is UI Quality in impacting Valorant’s performance?
UI Quality has a minimal impact on performance compared to other settings. Adjusting it may yield slight improvements in frames per second, but it’s more beneficial to focus on settings like Texture and Detail Quality.