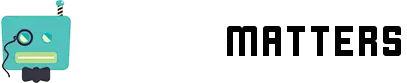You’re ready to dive into your favorite streaming service, but your trusty FireStick remote has decided it’s time to throw a curveball.
Despite those shiny new batteries, the remote’s playing dead. I mean, what the heck’s going on, right?
As a seasoned veteran in the battlefield of home electronics, I’ve got the lowdown on this pesky issue.
So let me help you figure out why your FireStick remote’s acting like a stubborn mule despite its new power source.
Method 1: Restart your Firestick
Even though it may sound cliché, restarting your Firestick can actually help you fix any temporary glitches or cache issues that may be causing your remote to misbehave.
Let’s look at three different ways to give your Firestick a fresh start.
Unplugging the Power Cord
- Unplug the power cord from your Firestick
- Wait for about 30 seconds (go ahead and scroll through your phone or grab a snack)
- Plug the power cord back in and wait for the Firestick to restart
Using the Remote Shortcut
- Press and hold the “Select” button (the round one in the middle) and the “Play/Pause” button simultaneously
- Hold them for about five seconds until your Firestick starts to restart
Restarting through the Settings Menu
- Press the “Home” button on your Firestick remote
- Go to “Settings” on the screen
- Select “My Fire TV”
- Choose “Restart” and confirm your selection
Method 2: Check the status of your Firestick remote
Sometimes, it’s not the Firestick itself, but the remote that’s causing the issue.
Checking the status of your Firestick remote can help you determine if it’s paired with your Fire TV device, and if the batteries are in tip-top shape.
Let’s dive into how to check the status of your Firestick remote.
Checking Remote Status via the Settings Menu
- Press the “Home” button on your Firestick remote
- Go to “Settings” on the screen
- Select “Controllers & Bluetooth Devices”
- Choose “Amazon Fire TV Remotes” to view the status of your remote
Now, you might see different statuses, such as:
- OK: Everything’s good! Your remote is paired and has sufficient battery life.
- Offline: Your remote isn’t paired with your Fire TV. Time to re-pair it!
- Low Battery: As the name suggests, your remote’s batteries are running low. Grab some fresh ones and swap ’em out.
So, what do you do if your remote is “Offline”? Just follow these simple steps to re-pair your remote:
- Press and hold the “Home” button on your remote for about 10 seconds
- Your Fire TV device will start searching for the remote
- Once found, you’ll see the “Paired” message on your screen
Method 3: Check for pairing issues with the remote
Sometimes, the issue boils down to a simple pairing problem between your Firestick remote and your Fire TV device.
Let’s dive into some common pairing issues and how you can fix them!
Common Pairing Issues with Firestick Remotes
Pairing issues can be pretty annoying, but they’re also pretty common.
Here are a few things that might be causing the problem:
- Interference from other devices
- Remote not properly synced with the Fire TV device
- A software glitch on the Fire TV device
Luckily, these issues can be resolved by pairing your Firestick remote with your Fire TV device.
How to Pair Your Firestick Remote with Your Fire TV Device
Now that we’ve identified some possible causes, let’s get down to business and pair that remote!
You can pair your Firestick remote using the Home button or the Settings menu.
Option 1: Pairing Using the Home Button
- Turn on your Fire TV device and make sure it’s connected to your TV.
- Grab your Firestick remote and press and hold the Home button for 10 seconds.
- Once you see the on-screen prompt, follow the instructions to complete the pairing process.
Option 2: Pairing via the Settings Menu
- Turn on your Fire TV device and navigate to the Settings menu using your current remote or the Fire TV app on your smartphone.
- Select “Controllers & Bluetooth Devices.”
- Choose “Amazon Fire TV Remotes,” then click “Add New Remote.”
- Press and hold the Home button on your Firestick remote for 10 seconds, and watch as your remote magically pairs with your Fire TV device!
Method 4: Clean your remote battery terminals
If pairing didn’t do the trick, it’s possible that your Firestick remote is having battery-related issues.
Incompatible batteries, a dirty battery compartment, or damaged battery terminals can all prevent your remote from working properly.
Checking Your Batteries and Battery Compartment
- Remove the batteries from your Firestick remote.
- Inspect the batteries for any signs of damage or leakage.
- Check the battery compartment for any debris or damage.
If you find any issues, replace the batteries or clean the battery compartment as needed.
How to Clean Firestick Remote Battery Terminals
If your battery terminals are looking a little worse for wear, follow these steps to give them a good cleaning:
- Remove the batteries from your Firestick remote.
- Grab a clean, lint-free cloth and moisten it with a small amount of rubbing alcohol.
- Gently rub the battery terminals to remove any dirt, grime, or corrosion.
- Allow the terminals to dry completely before reinserting the batteries.
Voila! With any luck, your Firestick remote should be back in tip-top shape.
Method 5: Reduce the distance and obstructions between your Firestick and the remote
Well, it turns out that there could be an invisible battle going on between your Firestick remote and various interference sources, like metal objects, other remotes, Wi-Fi routers, and even walls.
These pesky interferences can weaken or block the signal between your Firestick and the remote, making it seem like it’s not working after you’ve changed the batteries.
But fear not, my geeky friend, we’ve got you covered with a step-by-step guide to eliminate these signal-blocking culprits.
Step-by-Step Guide to Banish Interference
- Locate your Fire TV device and make a mental note of any potential interference sources nearby, like Wi-Fi routers, microwaves, or even that sweet Iron Man action figure collection.
- Move your Fire TV device away from these sources, aiming for a clear line of sight between the device and your usual remote-control spot.
- Test your Firestick remote’s functionality by pressing buttons and navigating through menus. If the remote works better, congratulations! You’ve just defeated that evil interference.
Method 6: Reset Your Firestick Remote
Sometimes, your Firestick remote can suffer from software glitches or pairing issues that cause it to stop working after changing batteries.
It’s as if your remote forgot how to speak Firestick, leaving you stranded in a sea of streaming frustration.
But don’t worry, I’ve got a lifeline for you: resetting your Firestick remote.
Resetting Your Firestick Remote: A Step-by-Step Guide
Before we dive in, there are two ways to reset your Firestick remote – using the Menu and Back buttons, or through the Settings menu. Choose your path, brave geek, and let’s get your remote back in action.
Option 1: The Menu and Back Button Technique
- Hold down the Menu and Back buttons on your Firestick remote simultaneously for about 10 seconds.
- Keep an eye on your TV screen. If you see a message saying the remote is now paired, you’re good to go! If not, try Option 2 below.
Option 2: The Settings Menu Strategy
- Grab another remote (like your TV remote) or use the Fire TV Remote App on your smartphone.
- Navigate to your Fire TV’s Settings menu, then select Controllers & Bluetooth Devices.
- Choose Amazon Fire TV Remotes, then Add New Remote.
- Now, press the Home button on your Firestick remote for about 10 seconds. Your Fire TV should detect the remote and pair it.
And that’s it! You’ve successfully reset your Firestick remote.
Method 7: Use your Firestick without your remote
You might be able to use another TV remote that supports HDMI-CEC to control your Firestick.
Here’s how you can set it up:
- Enable HDMI-CEC on your TV: This feature might be called something else depending on your TV brand, such as Anynet+ (Samsung), Bravia Sync (Sony), or Simplink (LG). Check your TV’s settings or manual to find the right one.
- Enable HDMI-CEC on your Firestick: Go to Settings > Display & Sounds > HDMI CEC Device Control, and turn it on.
- Pair your TV remote with your Firestick: With both HDMI-CEC enabled, your TV remote should now be able to control your Firestick. How cool is that?
Advantages: No need to purchase a new remote or install any apps.
Disadvantages: Not all TV remotes are compatible, and some functionality might be limited.
Game Controllers
Gamers, rejoice! You can use compatible game controllers to control your Firestick.
Here’s the step-by-step guide to pair your game controller with your Firestick via Bluetooth:
- Put your game controller in pairing mode: Check your controller’s manual for specific instructions.
- Go to your Firestick’s Bluetooth setting*: Head to Settings > Controllers & Bluetooth Devices > Game Controllers.
- Select “Add New Game Controller”: Your Firestick will search for nearby Bluetooth devices.
- Choose your game controller from the list: Once paired, you’re all set to navigate your Firestick.
Advantages: Great for gamers and offers another option to control your Firestick.
Disadvantage: Not all game controllers are compatible, and some functions might be limited.
Use the Mobile App
The Amazon Fire TV app turns your smartphone into a remote control for your Firestick.
Here’s how to set it up and use it:
- Download the Amazon Fire TV app: It’s available for both Android and iOS devices.
- Install and open the app: Follow the on-screen prompts to set up your account.
- Connect the app to your Firestick: Your smartphone and Firestick must be connected to the same Wi-Fi network. The app will then display a list of available devices. Select your Firestick, and you’re good to go!
Advantages: Full remote functionality, easy to set up, and no need for additional devices.
Disadvantages: Requires a smartphone and a stable Wi-Fi connection.
Method 8: Contact Amazon FireStick Support
If none of these methods work for you, or your Firestick remote is still giving you trouble after changing batteries, it’s time to call in the pros.
Contacting Amazon customer service can help you troubleshoot and resolve any complex or persistent issues. You can reach them at 1-888-280-4331.
If all else fails, it might be time to replace your Firestick remote.
You can find a new or compatible remote online at Amazon’s website or other trusted retailers.
So there you have it! A plethora of options to keep your Firestick up and running, even if your remote decides to go AWOL.